맥북이나 아이맥을 이용하면서 매직마우스, 마이티마우스 혹은 로지텍 등 맥북 블루투스 연결 마우스를 사용하게됩니다. 연결이야 맥에서 블루투스를 활성화 하고 마우스의 전원을 켜면 자동으로 인식하니 크게 어렵지 않습니다.

다만 연결된 블루투스 마우스는 기본으로 지정된 이름으로 연결되며 나중에 같은 이름이나 기종이 연결할 경우 어떤 마우스가 연결된 상태인지 혹은 기기에서 블루투스 마우스의 배터리 등의 정보 확인이 불편합니다.
오늘은 이처럼 맥에 연결된 블루투스 마우스의 이름을 변경하는 방법을 안내하겠습니다.
맥북 블루투스 마우스 이름 변경하는 방법
맥북 또는 아이맥에서 “command + 스페이스바” 를 동시에 입력하면 “Spotlight” 검색창이 실행됩니다. 여기에서 Bluetooth를 입력하면 블루투스 설정으로 바로 이동할 수 있습니다.
블루투스 설정으로 이동하는 다른 방법은 맥 오른쪽 상단의 사과 -> 시스템 설정 -> Bluetooth 순서로 이동하는 것과 동일합니다.
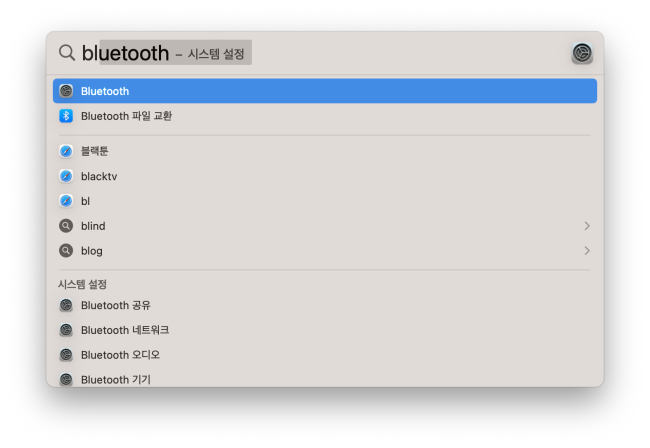
맥에 연결된 블루투스 마우스 또는 키보드 등의 장치 목록이 보입니다. “나의 기기”에 연결된 마이티마우스의 이름을 바꿔보겠습니다.
나의 기기 -> 연결된 마우스 -> i 선택하기 (연결된 기기 상세 설정)
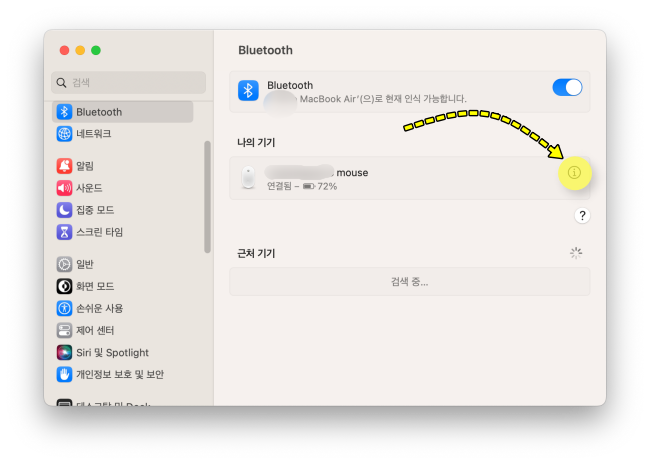
연결된 블루투스 마우스의 상세 정보가 보입니다. “이름” 영역을 선택해서 원하는 이름으로 입력하면 마우스의 이름 변경은 매우 간단하게 끝납니다.
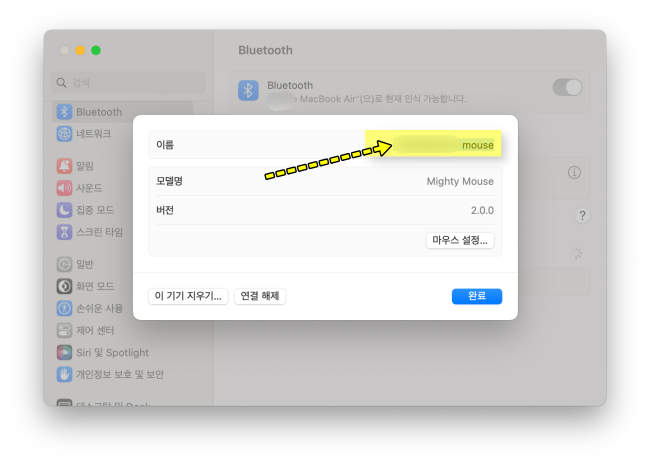
중고로 구입한 블루투스 마이티마우스인데 기존 사용자의 이름이 저장된 상태라서 이름을 지우고 그냥 Mighty Mouse 제품명으로 이름을 설정했습니다. 변경한 다음에 “완료”를 눌러서 저장해주세요.
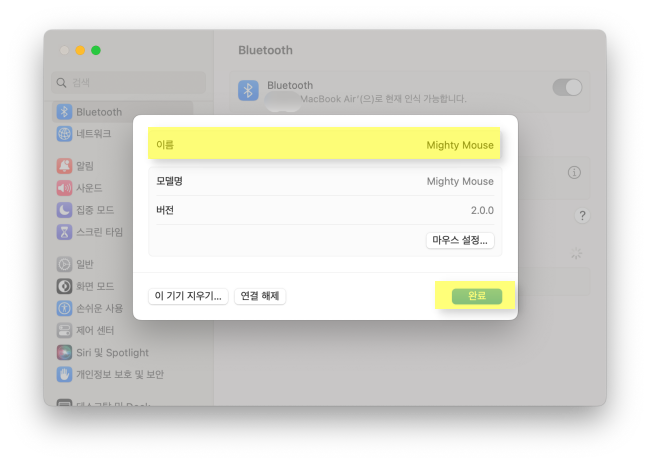
맥북에서 설정한 이름으로 잘 보이고 있습니다. 자신의 이름이나 원하는 명칭으로 블루투스의 설정을 변경할 수 있으니 키보드, 마우스 등의 연결 제품의 이름을 바꿔보세요.
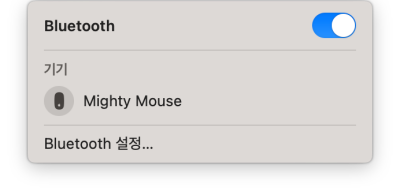
오늘은 맥북에서 블루투스 마우스의 이름을 변경하는 방법을 알아봤습니다. 블루투스 설정에서 i 버튼을 눌러 간단하게 설정이 가능합니다. 마이크로소프트의 윈도우 운영체제와는 다른 부분들이 많이 있기에 한번씩 맥 관련 포스팅을 보면서 설정하는 것을 추천드립니다.

추가로 맥북프로의 2013 15인치 모델 셀프 배터리 교체 후기도 있으니 한번 읽어 보세요. 의외로 간단하게 교체가 가능했고 3개월 정도 지났지만 잘 작동하고 있습니다.
